Open Time Machine preferences from the Time Machine menu in the menu bar. Or choose Apple menu System Preferences, then click Time Machine. Click Select Backup Disk. Select your backup disk from the list of available disks.
- I would like to backup all Folders/Mails that are stored locally under »On my Mac« in Mac Outlook 2016. I don't want to backup the complete Outlook Profile over and over again. Instead only archived messages that are moved to the »On my Mac« section should be backed up.
- Move manually: Copy Mail folder, Mail Preferences, and KeyChain from the current Mac to the new Mac. Open Mail on the new Mac. Make a backup of your Mail data before attempting a transfer.
How to make apple watch open mac. Summary:
Learn the best way to backup Mac Mail folders and restore solution. In this article, we will discuss the 5 Apple Mail solutions backup your Apple Mail or Mac mail mailbox either an archive or using a time machine backup or on an external drive.
Are you searching for a solution for how to backup Apple Mail folders to some other place for securing it? Then you have landed in the right place, here you will get all possible ways to archive or save your data securely. It also explains you about the alternative automated solution which will help you directly saving your emails onto your local system.
Why do users need to backup Apple Mail Data?
If you are running a business or working for an organization, then very much important to safe keep your personal data or emails. What is the other requirement to backup Apple Mail data?
- Secure your data form future losses
- Easy to retrieve backup the damaged data
- Backing up old data to free up space to access new data.
Read further to learn about the way for backing up Apple Mail folders.
How to Backup Apple Mail Folders?
Fortunately, there are arrays of ways to help you manage this job. But each of them carries some advantages and disadvantages. Let's now introduce the Apple Mail backup methods one by one.
Archive Apple Mail Emails
Archiving Apple mail emails is one of the basic steps opt by users for transferring files and folders from one computer to another. Follow the Instructions for archiving in Apple Mail are listed below:
- Click 'plus' button from the bottom left corner of the screen.
- Select New Mailbox.
- On the menu that appears next to the heading Location chose the option On My Mac, then enter in a name for the mailbox. Example: ‘Archived Emails'
- Create as many folders as you require.
- Drag e-mails from your Inbox into the newly created archive folder. Once the emails are in this archive folder then they will no longer be connected with the server but will be permanently saved to your hard disk.
Backup Apple Mail Folders Using Time Machine
When it comes to Mac backup, Time Machine is always the prioritized method. To backup Apple Mail emails, right click on the Time Machine icon in the Dock and then select ‘Back Up Now' option from the pop-up menu.
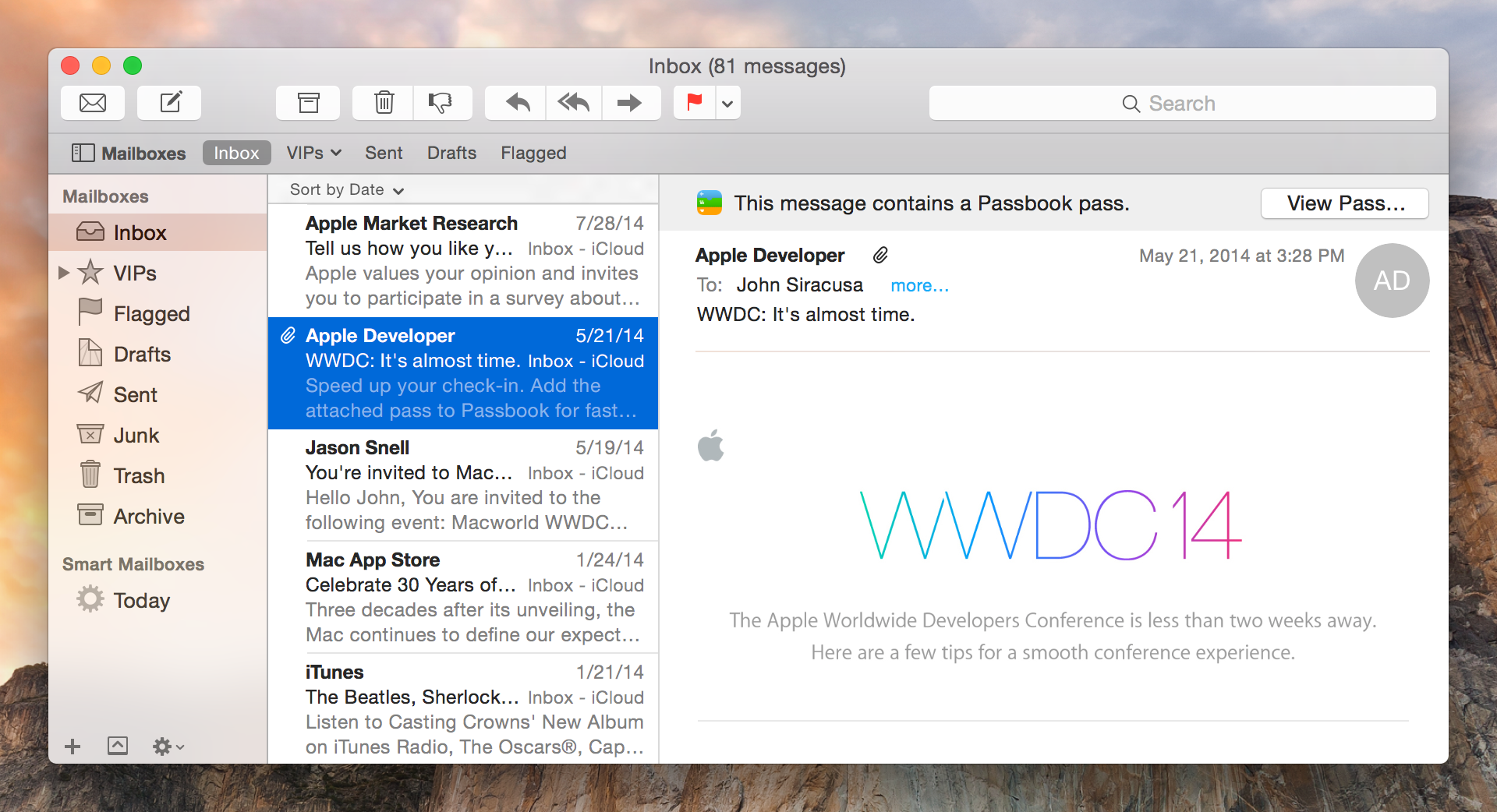
Backup Apple mail On an External Hard Disk
Mail export mailbox option is an attractive feature for users who want to remove messages entirely from mail while still holding onto the copies. With it, you can easily export email from Apple Mail on a hard disk. To backup Apple mail, you should:
- First, create a new mailbox as created it with the help of method One
- Then, Right-click on the mailbox in the sidebar and choose 'Export Mailbox' to export the mail.
- Next, choose a destination(external drive location) for the .mbox file and click 'Choose'.
Backup Apple Mails into Microsoft Outlook PST file
Most of you want to choose another platform to keep the backup of Apple Mail Folders like Microsoft Outlook. As Apple Mail does not support the direct export feature into Outlook you have to have a different email client(Eudora, Outlook Express, and Outlook) installed on your system.
Read this article for the migrating steps here: www.convertmbox2pst.com/blog/migrate-apple-mail-to-outlook-2016/
Use MBOX converter to save Apple Mail files as other formats
The above-described methods are not assuring an error-free Backup and export Apple Mail into another External Hard Drive. Therefore this blog introduces a software called Apple Mail to Outlook Converter which can transfer and can restore all your deleted or corrupted emails from your Mac Mail account which also saves the MBOX files in either PST, EML, PDF, HTML format locally.
Conclusion
Backup Apple Mail Yosemite Valley
This blog is meant to discuss how to back up Apple Mail folders. This is to help those users who are inquiring a way to copy or backing up Apple Mail emails to some other place like the external hard drive. We have talked about some reasons why a user needs to store the emails to the local system and then discusses the available solution for it(my top research methods). This article provides you various alternative methods to solve Mac Mail data backup smoothly, efficiently and quickly.
You may also like to read: How to fix no valid mbox files were found error
A new OS X means a lot of new features and changes, which you can read about here. And the best thing for any Mac user to do before a major OS X update is to backup their files.
Why should I back up before upgrading to OS X Yosemite?
Backup Apple Mail Yosemite Airport
Shortly put, backing up your Mac is just good practice, no matter the situation. In fact, when's the last time you even did a backup? Let's pretend that this very moment, your Mac crashes (knock on wood). You see how important having a backup is? Plus, you can never be sure what will happen when installing a new OS X on your Mac. Accidents happen, technology isn't perfect.
What should I back up?
Macbook version of word. You should backup all of your important documents, files, and folders. Actually, just back up your entire drive! It's a good idea to back up as much as you can, so you don't have to worry about forgetting something. The Time Machine utility makes backing up files easier than ever. All you need are a few spare minutes and some sort of external drive (for example, a Time Capsule). New apple keyboard with touch bar. So, let's get to it!
How to Back Up Your Mac
- Open Time Machine, located in the Applications folder. If you've never used this app, after this first step you'll have to click on 'Set Up Time Machine.'
- Next, on the right side of the Time Machine window, click on 'Select Backup Disk.'
- Choose the drive you wish to back up your files to and click 'Use Disk.'
- Now, click the 'On' switch on left hand side of the main window of Time Machine.
- Over on the right, under the name of the storage device, there are three lines that say, 'Oldest backup,' 'Latest backup,' and 'Next backup.' Your new backup should start within the next 5 minutes.
